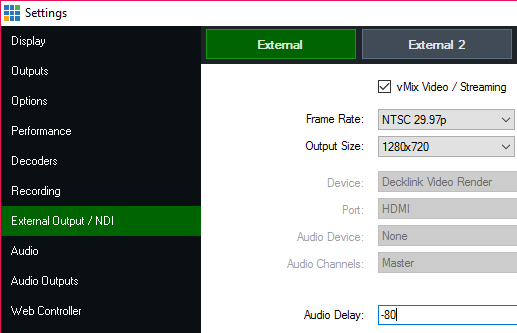There are a number of ways to use audio in a vMix production. A couple of these approaches are described below including an advanced setup using an external audio mixer.
Basic - Use the built in vMIx Audio Mixer
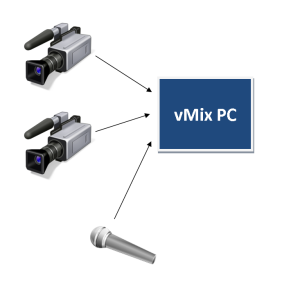
In the diagram above, all audio sources such as Microphones and Cameras run directly into vMix.
vMix provides a built in fully functional professional audio mixer with built in EQ, Compression and Gain controls.
More details can be found in the Audio Settings section.
The Master audio mix includes all inputs in vMix, including Cameras, Microphones and Videos and will be recorded according to the levels set in the built in Audio Mixer.
Make note of the Automatically Mix Audio setting as this determines if audio sources are automatically muted when not in use.
Multiple microphones can be connected to your vMix PC using a USB ASIO audio interface, such as from Behringer, M-Audio, Focusrite and others.
The Behringer UMC404 is an example of an audio interface that supports up to 4 XLR microphones and each can be added separately to the vMix audio mixer for independent control.
Advanced - Using an External Audio Mixer

In the diagram above, all external audio sources such as Microphones are connected to a separate external Audio Mixer.
There are two connections that need to be made to vMix:
1. vMix Audio Output connected to External Audio Mixer Input
This contains all the audio from vMix inputs such as video clips.
This can be connected using a stereo audio cable from the computers built in Speaker Output or a USB Audio Interface such as the Behringer UMC404.
Many Audio Mixers include built in USB connectivity which is recommended to ensure the highest possible audio quality.
Regardless of which output method you choose, this output can be selected under the Master option Settings -> Audio Outputs in vMix

2. External Audio Mixer Main Mix / Output connected to vMix
This is the final audio mix that should include all audio needed for the recording and stream.
This connection from the mixer to vMix can be made using a USB Audio Interface or the built in USB capabilities of some audio mixers (recommended)
Or using the Line In / Microphone input on the computer. If using the computers Line In, be sure to confirm the audio mixer output is "unbalanced".
As "balanced" audio signal will result in heavily muted and/or distorted audio.
Finally, to add this audio mix to vMix, follow the instructions below:
1. Click Add Input in vMix and select Audio Input
2. Select the Audio Device and optionally the Channel(s) and click OK.

3. Open up the vMix Audio Mixer and turn off the "M" bus and enable bus "A" instead.
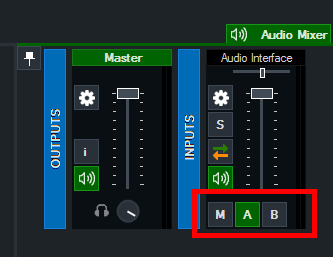
4. From Recording Setup, select BusA as the audio source and also from Streaming Settings -> Quality as shown below:
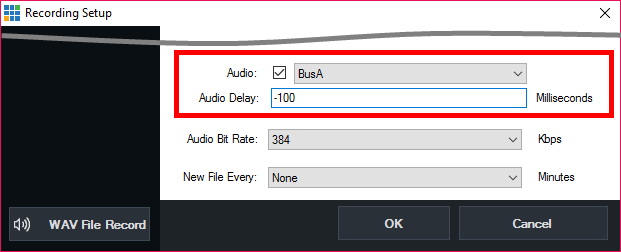
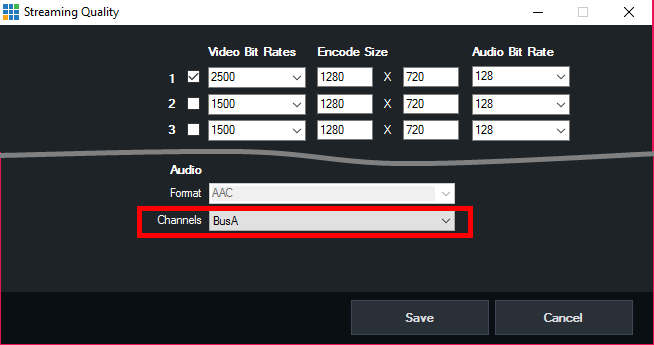
5. A negative audio delay should also be used to compensate for the delay of routing all audio externally.
This can be done from the Recording Setup window and also Settings -> External Output for the Stream
You may need to adjust this to suit your particular setup, but in general a delay of -80 for 30p and -100 for 25p works best.