Fullscreen
The Fullscreen button can be used to display video through one of the video outputs on your computer Graphics Card.
These can be connected to displays such as Monitors, Projectors and TVs.

First, connect these displays to your computer prior to opening vMix and make sure they are configured as "Extend these displays" in the Screen Resolution control panel in Windows.
See Windows 10 Display Instructions on the Microsoft web site for further instructions.
Second, select the display from Settings under the Display tab as shown below:
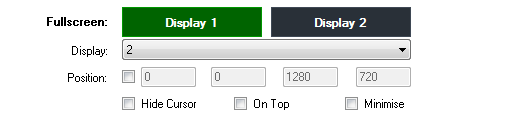

By default the Fullscreen will display the final mixed output of vMix. Click the arrow to the right of the Fullscreen button to select a different output option:
Output
The final mixed output of vMix, this is also shown on the right hand side of vMix.
Preview
Display the input currently selected in the "Preview" area of vMix (left hand side).
MultiView
Display Preview, Output and 8 or more Inputs in one of the configurations below.
All configurations with the exception of Legacy include audio meters and titles.
Preview / Output + 8 Inputs

Preview / Output + 14 Inputs

Preview / Output + 2 Inputs

Legacy
Preview / Output + 8 Inputs without titles and audio meters.
The Preview and Output inputs will be identified by a coloured border.
Input X
Display the input at position X
Multiple Outputs
vMix 4K supports up to two Fullscreen outputs.
The second Fullscreen output is available on graphics cards that support three simultaneous displays.